Tour of the RackNerd VPS Control Panel
RackNerd utilizes the SolusVM control panel for all of our KVM VPS, Windows VPS, and Ryzen VPS services. SolusVM is an established GUI based VPS Management Portal which allows you to monitor, manage your VPS and make basic changes in settings.
You can access your SolusVM control panel using the login credentials mentioned in your welcome email. If you haven’t received your login details after your order is accepted and active, you can always reach out to support team by submitting a ticket, or by clicking on the “View Email Log” button in the RackNerd client portal.
Here are some things that you can do within your RackNerd SolusVM Control Panel. Let’s dive into it!
1. How to change the status of server
Once you login to you control panel with login details, you will see the below page:
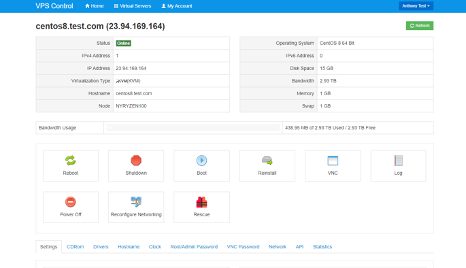
Basic things that you can do from your SolusVM Control Panel:
Reboot – reboots your VPS
Shutdown – turns off your VPS server
Boot – turns on your VPS server
Reinstall – reinstalls OS on your VPS, you can choose the OS template of your choose from the drop down.
Please note that reinstall option will completely erase all existing data on your VPS. So, backup if you have critical data before performing reinstall option.
2. How to check the usage statistics of VPS
You can check statistics of VPS usage by clicking the Statistics tab at the bottom of your VPS control panel and select the time interval of your choice.
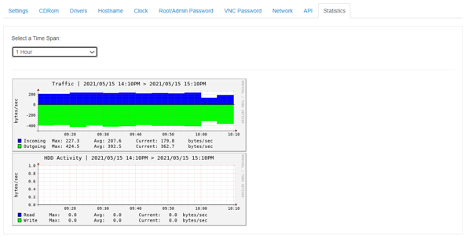
3. How to Change VNC Password
To change the VNC Password of VPS, you can access the VNC Password and enter new password and click change. Please note that VNC console should only be utilized in emergencies when your server is not available via SSH. You can also choose to access the server via the built-in HTML5 VNC console within SolusVM which would not require you to enter a VNC password.

4. How to Change the Root/Admin Password
To change the root/administrator password of your VPS go to the “Root/Admin Password” tab and click change button icon.

Once you click change icon button, a pop window like below will open. Go ahead and click YES to confirm.
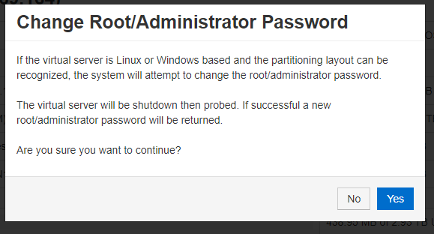
Once you click the YES confirm button, wait for few minutes in order for the password to be reset. You will receive the Success Message Pop up with new password once it is completed.
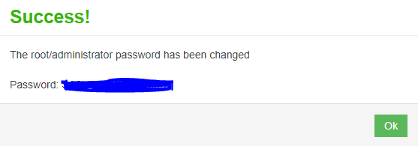
5. How to check Activity Log
Simply click on the log button, and from here you can check actions done within your VPS control panel, such as the root password change we just did above.
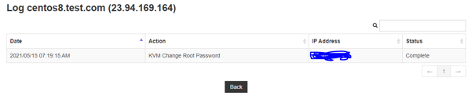
6.How to Change Operating System of your VPS
You can change by clicking the Reinstall icon from your SolusVM control panel:
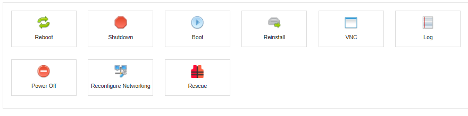
Once you click Reinstall button, in the next page you will see the available operating system choices to choose from. Simply select the OS and version of your choice and click Reinstall.
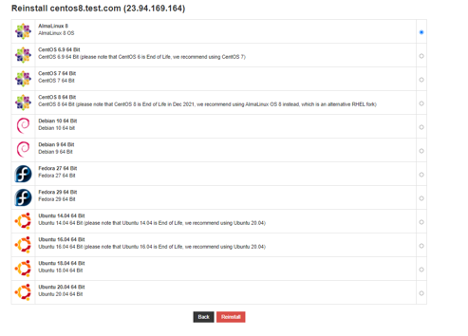
Confirm your actions in below window, by confirming with YES:
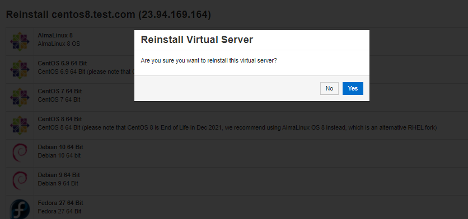
The OS reinstallation may take up to 5 to 10 minutes to be completed. Once it is completed your VPS will begin responding to SSH connections on SSH port 22.
7. How to change the Hostname
You can change the hostname by selecting “hostname” tab from your control panel.
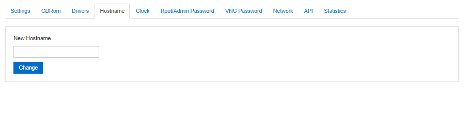
From here, enter your new hostname and click change. The changes will not take into effect until you hit on the “Reboot” button in the control panel.
We hope you enjoyed the tour of the RackNerd VPS control panel. This is an intuitive self-serve control panel that allows our VPS customers to perform a lot of functions within just a few clicks of a button. If you have any questions, please don’t hesitate to open a support ticket in your client area.
