How to Reset WordPress Admin Password with phpMyAdmin
Leave a comment on How to Reset WordPress Admin Password with phpMyAdmin
This article will teach you how to reset your WordPress password using phpMyAdmin. This method is helpful when you have forgotten your password and are not receiving the password reset link via email when attempting to reset your password using the “Lost your password” option on the WordPress login page.
Identifying the Database Name
To begin, you’ll need to identify the database name associated with your WordPress installation. To find the database name, access the file manager from your hosting’s control panel and navigate to the root directory where WordPress is installed. There you’ll be able to find the wordpress configuration file named wp-config.php. Open the file (click on edit) and you should see the database name as shown below.
Accessing phpMyAdmin
From the database settings section, make sure to take note of the database name provided in the line that looks like this: “define( ‘DB_NAME’, ‘automateyourinfr_wp_pf4dg’ );” In the given example, the database name is “automateyourinfr_wp_pf4dg“
Now, access phpMyAdmin from your hosting’s control panel and locate the WordPress database name within the list of databases displayed on the left-hand side of phpMyAdmin and then click on it.
Locating the User Table
After clicking on the database name, it will open the database, displaying all the tables in that database on the right-side pane of phpMyAdmin. Your next task is to locate the table named “wp_users” within the list of tables on the right-side pane. However, in my example, WordPress is utilizing a table prefix of “7aKeg3” instead of the default table prefix “wp“. Consequently, in this example, you should open the table “7aKeg3_users” instead of “wp_users“.
Resetting the Password
When you open the “wp_users” table, it will display a list of all WordPress users. To reset the password for a specific user, you should click on the “edit” button that corresponds to the user you wish to reset the password for.

Locate the field named “user_pass“, and from the drop-down menu next to it, select the function “MD5”. Next, delete any existing values in the “user_pass” field and enter your new, strong password into the “value” field for “user_pass“. Finally, click on the “go” button to save the changes.
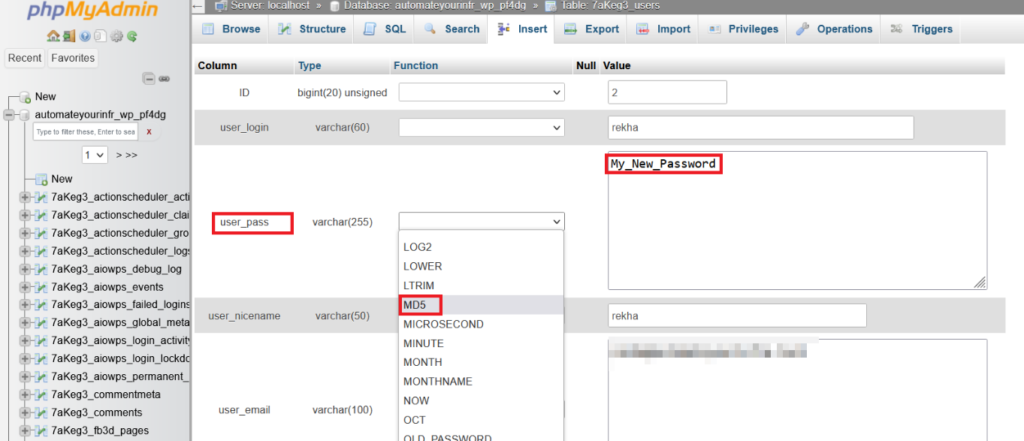
Confirm the Changes
If the password change is successful, you will notice a green checkmark at the top of the screen, indicating that “1 row has been affected“.
Congratulations! You have successfully changed the WordPress user password, and you can now log in to the WordPress admin dashboard using the new password.
Conclusion
So, we’ve outlined a step-by-step process for resetting your WordPress admin password via phpMyAdmin, addressing common scenarios such as forgotten passwords, security concerns, or user access management. Begin by identifying your database name in the wp-config.php file, then access phpMyAdmin to locate the appropriate user table, considering custom prefixes if applicable. Edit the user, select the MD5 function to reset the password, and save changes. A successful password change will be confirmed, granting you access to your WordPress admin dashboard with the updated credentials, offering a reliable alternative when the email-based password reset isn’t an option.
