How to Install SSL on Virtualmin
How to install SSL on Virtualmin?
It’s quite common to come across SSL if you work on websites or related services. It’s called secure socket layer (SSL). It’s a protocol that secures communication over the network.
It can be web server to client (browser and web server), e-mail server to e-mail client (eg. Thunderbird). SSL is mandatory to secure service over the network. In the case of websites, It should be in place to avoid hacking and all related threats. If a website has SSL, you can see a ‘green lock’ which says the website is secured with https (SSL).
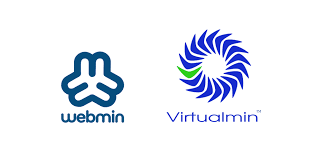
As said, websites should have SSL and it needs to be installed properly. There are a number of hosting panels in town. A few are paid and others free.
Vitualmin is a free and powerful hosting control panel that can be used as an alternative to cPanel and Plesk.
We can make add/create domains, subdomains, and email account and totally manage all such in Vitualmin. It’s easy to use.
Let’s look at how can we install SSL on the domain in Virtualmin. You will need to go through three basic steps.
1. Enable SSL Feature in Vitualmin.
2. Create CSR to purchase SSL
3. Install and verify SSL.
How to Install SSL in Virtualmin:
To enable SSL feature, do the below steps.
1. Select the domain you want to secure with an SSL Certificate from drop down.
2. Go to Enabled features from Edit Virtual Server
3. Enable SSL website enabled and save Virtual server
To create CSR, follow the below steps:
Go to Server Configuration then Manage SSL Certificate, click Signing Request
There you will need to enter details for creating CSR, fill it out correctly and click ‘generate CSR’ which will get you CSR. You can use it for purchasing SSL from vendors.
To install SSL, here are the steps:
You will have a zip file from the SSL vendor which contains the necessary files. (CA bundle, SSL certificate). Just unzip and get it ready.
Log into Virtualmin:
1. Select the domain you want to secure with an SSL Certificate from the drop-down list on the top left.
2. Go to Server Configuration > Manage SSL Certificate and New Certificate
3. In Signed SSL Certificate, fill in the contents from the SSL cert file you got from the zip file.
4. Fill in the required private key from where you have created CSR
5. Click on Install
Congrats! You are done!
To verify, load your domain in your web browser, and it should give you a green padlock. You can also check the SSL status check at https://www.sslshopper.com/ssl-checker.html
