How to Fix WordPress White Screen of Death
Leave a comment on How to Fix WordPress White Screen of Death
The WordPress White Screen of Death can happen due to multiple reasons and in this tutorial, we are going to outline some of the major possibilities, as there is a high probability that you will find your culprit in anyone of these.
Memory issue:
If you are on a shared web hosting plan, then each account in such hosting services have limited resources like RAM, processor, number of simultaneous processes etc. based on its subscription plan. So, if any of the WordPress components misbehave or even sometime due to high inflow of visitors, you can easily exhaust the allocated RAM and the WordPress will throw a White Screen of Death. You can first start by increasing the php memory limit for your website either though the control panel or you can ask your hosting provider to assist with this. You can manually increase the memory limit if your hosting environment allows it.
This can be done by opening the wp-config.php file and adding the following code:
define(‘WP_MEMORY_LIMIT’, ‘128M’);
If this doesn’t work, you can use the .htaccess file to increase the memory limit by simply adding the following line:
php_value memory_limit 128M
You can also use the php.ini file to increase the memory limit instead.
To do so, connect to your server via FTP, and look for the php.ini file in the root directory of your site and add the following line:
memory_limit = 128M
WordPress component issues
As you know that WordPress is a database driven CMS (Content Management Software). Its website data is stored in the database. The appearance and access to those contents is defined and customized by using various WordPress themes and plugins. This architecture makes WordPress one of the most easily manageable CMS and comes handy while troubleshooting problems as well.
If the White Page of Death is caused by a WordPress plugin or theme, then WordPress may be able to catch it.
The new fatal error protection feature introduced in WordPress 5.2 can sometimes catch the error, so you may see a message that the site is having technical difficulties:
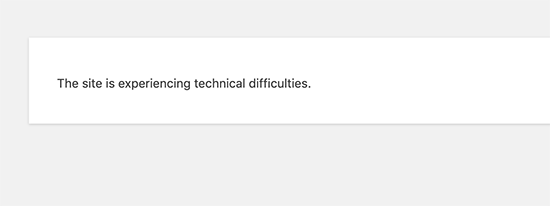
An email with subject ‘Your Site is Having a Technical Issue’ will be sent to the admin email address registered on the website as well:
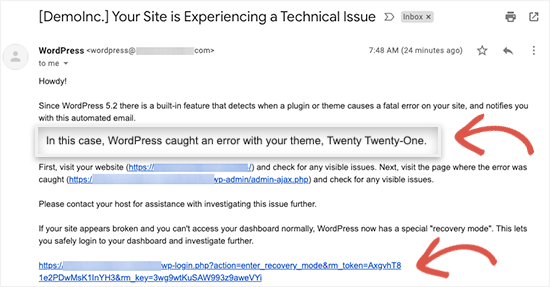
The message will show the name of the plugin causing the error and will also contain a special link that will allow you to login to the WordPress recovery mode and deactivate the faulty plugin.
If you don’t receive an email then we have to do it the manual way.
The first step is to enable the WordPress debugging mode which will basically unmask the errors that are overlayed on the website when it loads, given php error reporting option is active.
In order to enable debugging, you have to find and open the wp-config.php file of your WordPress install (usually inside the public_html directory) via a file manager or FTP client like FileZilla and find the following line:
define( ‘WP_DEBUG’, false );
Change “false” to “true”, then reload your site. If this line doesn’t exist then add it to the top of the code.
After this reconfiguration in addition to the white screen, you’ll get some error messages. The error messages can shed some light on what’s failing and if it’s a plugin or theme (look for the name of plugins and themes that you have installed on your WordPress instance in the errors displayed) The White Screen of Death error message should point out the component from which the problem originated and you can rename that specific plugin or theme directory from the file manager/through FTP (plugins and theme directories are located under the wp-includes directory) for the time being to confirm. A sample error message might look like this:
Cannot redeclare get_posts() (previously declared in
/var/www/html/wordpress/wp-includes/post.php:1874) in
/var/www/html/wordpress/wp-content/plugins/a-test-plugin/a-test-plugin.php on line 18
File Permission Issues
Another potential cause of the White Screen of Death is permission and ownership issues with the WordPress files. But if you are not sure of what you are doing you might end up providing the wrong permission to a file/folder and thus exposing it to a potential attacker, so be cautious while doing this.
The default WordPress permissions should be:
- Files should have 664 or 644.
- Folders should have 775 or 755.
- The wp-config.php file should be set to 660, 600, or 644.
If you can access your hosting server/account via SSH, you can apply these permissions with the following command by running it from the root WordPress directory:
sudo find . -type f -exec chmod 664 {} +
sudo find . -type d -exec chmod 775 {} +
sudo chmod 660 wp-config.php
Failed Auto-Update Issues
Sometimes WordPress might run into issues with the updates. If the update process was not complete or was interrupted due to any other reason, it may lead to the WSoD.
To verify this, go into your WordPress root directory and check if there’s a .maintenance file present there. If it is there, then delete it and loading up your site again.
If the update was successful, but WordPress failed to remove this file automatically, everything should be back to normal or if the update was not completed, it may be restarted automatically and you should verify that it completes successfully this time.
Increase the PHP Text Processing Capability
On rare occasions, this PHP problem might occur because of a page or post is particularly long.
You can try adjusting the PHP text processing capability on your site, by increasing the backtrack and recursion limits to see if that makes any difference. To do so, paste the following code inside the wp-config.php file:
ini_set(‘pcre.recursion_limit’,20000000);
ini_set(‘pcre.backtrack_limit’,10000000);
save your changes and refresh the site to see if it did the trick.
With that being said, these are the commonly found causes for the white screen of death for your WordPress website. Please note it is impossible to cover all the possibilities in a single blog post – but we covered some of the more common ones in this post. For expert assistance, feel free to contact us at sales@racknerd.com and we can review your situation, and be sure to check out our server hosting solutions below!
