How to Install Webmin
Looking for a free control panel to manage your Linux Servers? You may want to consider Webmin. Webmin is a free Linux control panel – and is considered one of the oldest free control panels that is still in active development today (first released in year 1997!)
One of main purposes of a hosting control panel is it allows your offer hosting services or manage your large or small set of servers from a Web Interface. With Webmin, you can also manage websites/domains instead of having to manage everything through the command line interface.
Today the topic that we are going to discuss about is: “How to Install Webmin” — a simple tutorial that tells you exactly step by step what you need to do in order to have Webmin up and running on your Racknerd KVM VPS or Dedicated Server.
In this tutorial we utilized Ubuntu 20.04 LTS OS.
1. Login into your VPS server and run the below command to update and upgrade your host server packages where you’re going to install Webmin,
sudo apt update -y && sudo apt upgrade -y
2. Download Webmin PGP key and add it to your host VPS server running below command
sudo wget -q http://www.webmin.com/jcameron-key.asc -O- | sudo apt-key add –
3. Download the Webmin package repo running the below command
sudo add-apt-repository “deb http://download.webmin.com/download/repository sarge contrib”
4. Once the package repo has been downloaded, you can proceed with installation of Webmin running the below command,
sudo apt install webmin -y
Once the Webmin Installation is completed, you should be able to access the Webmin interface on your server by inputting the following URL in your web browser, such as Google Chrome (manually accept the SSL certificate):
https://Server_IP:10000/
If Port 10000 is not open, run the below command on your server and allow the port,
sudo ufw allow 10000/tcp
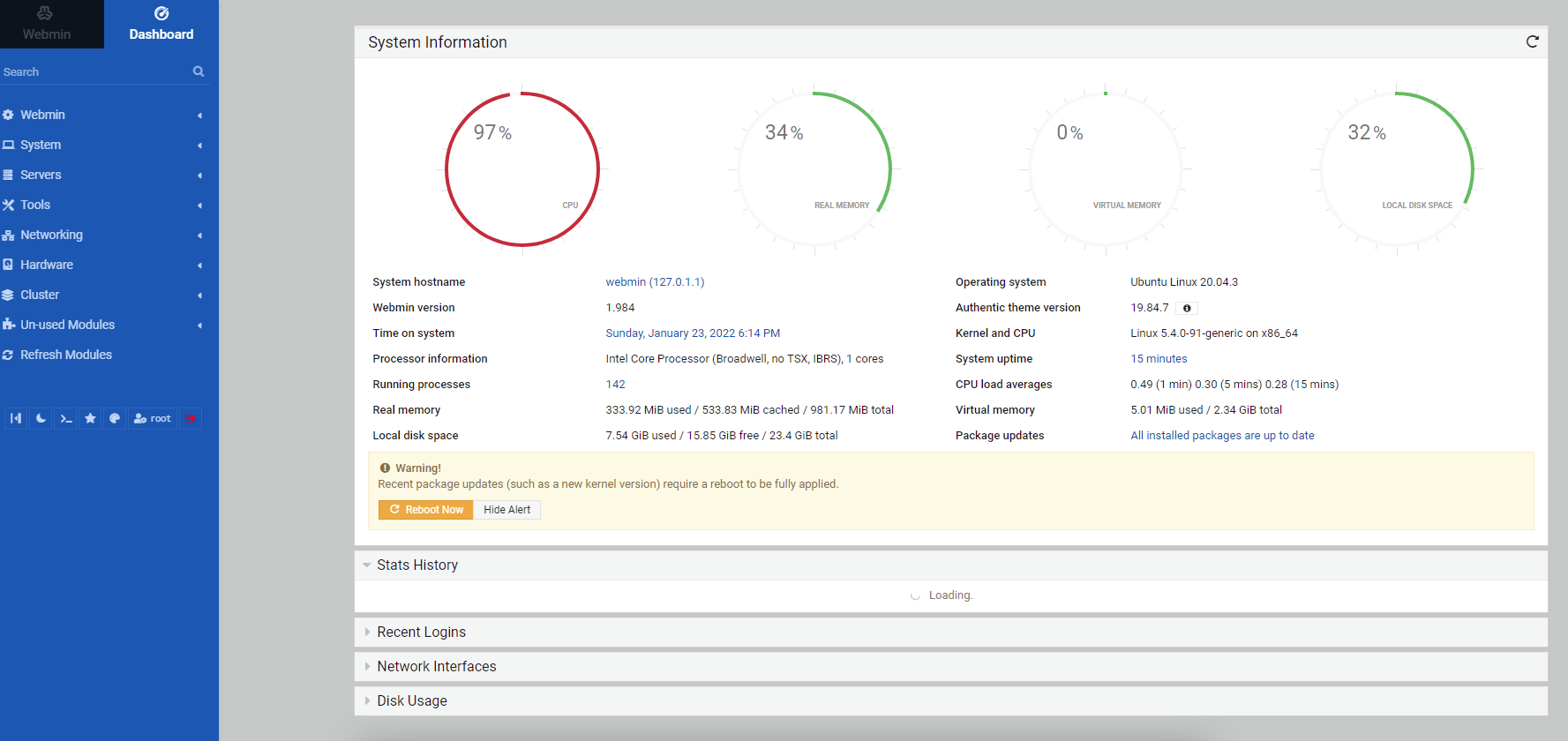
What are the default Webmin Login Credentials? You can log in using the same credentials you used to access your server via SSH.
How to Reset Webmin Password? Alternatively, you can set a new password for Webmin root user running the below command:
sudo /usr/share/webmin/changepass.pl /etc/webmin root [new password]
Once the above steps are followed, you should have your Webmin Setup ready for your use – and all it took was under a few minutes!
Looking for a Webmin VPS (a VPS to run Webmin on)? Take a look at our KVM VPS specials here. https://my.racknerd.com/index.php?rp=/store/special-promos
