How to Configure Remote Desktop on Ubuntu Server
Leave a comment on How to Configure Remote Desktop on Ubuntu Server
If you are looking to configure remote desktop on your Ubuntu server, you’ve found the perfect tutorial!
By default, when you buy a Ubuntu VPS server, you will not get GUI access to server, as these servers only come with command line access over SSH by default. However, with just a few commands you can configure Remote Desktop to access your Ubuntu via a GUI (graphical user interface).
Update your Ubuntu server:
sudo apt-get update -y
Install xrdp Package
sudo apt-get install xrdp -y
Install your preferred remote desktop Display Manager
sudo apt install xfce4 xfce4-goodies xorg dbus-x11 x11-xserver-utils
Once you install xfce, you will be prompted to choose the display manager – go ahead and select “lightdm”:
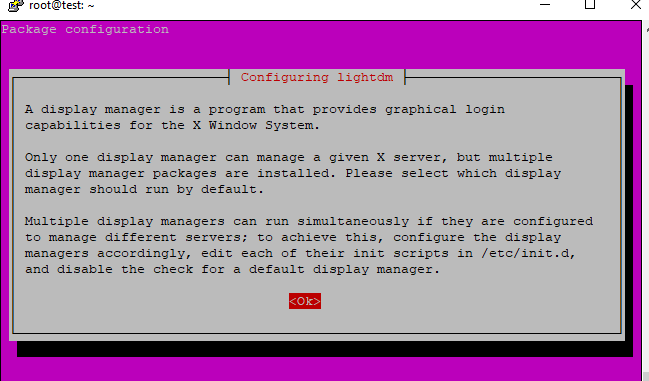

Error Troubleshooting:
Some times you might see the package manager will be locked, such as the below screenshot:

To fix this, first identify the process ID of the dpkg package.
ps aux | grep -i dpkg
Then you can kill the process ID accordingly:
sudo kill -9 process _id
Followed by deleting the lock files:
sudo rm /var/lib/dpkg/lock
sudo rm /var/lib/apt/lists/lock
sudo rm /var/cache/apt/archives/lock
Configuration of xfce desktop environment
After installation of display manager and you need to configure it to access via RDP
sudo sed -i.bak ‘/fi/a #xrdp multiple users configuration \n xfce-session \n’ /etc/xrdp/startwm.sh
Start xrdp application and xrdp-ssl cert
sudo systemctl status xrdp
sudo systemctl enable xrdp
sudo systemctl start xrdp
sudo adduser xrdp ssl-cert
Configure firewall
sudo ufw allow 3389

By now, we have successfully configured Remote Desktop on Ubuntu Server – you can now access it by entering your server IP address in your Remote Desktop client. It should then prompt a login screen like the below:
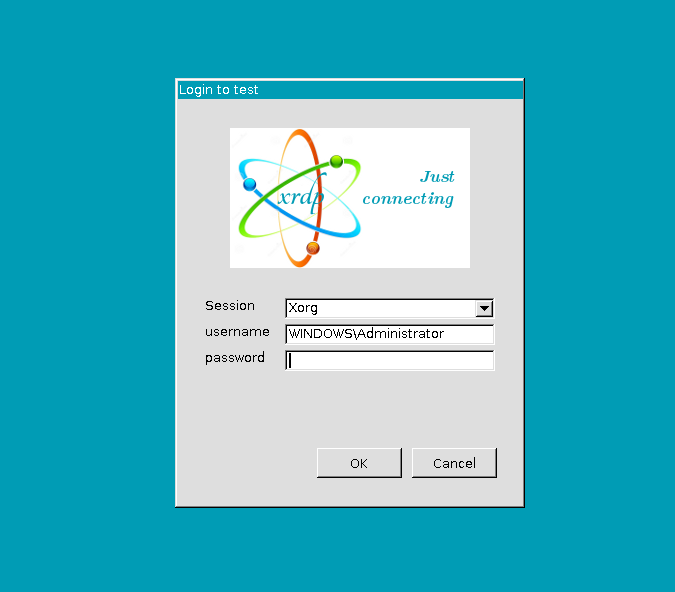
Once you’ve connected to your server over Remote Desktop, log in using the same user credentials as you utilized to access SSH.
